一、引言
对于喜欢看电子书的小伙伴来说,我们可以利用飞牛云NAS或者VPS搭建一个电子书服务器供自己或者朋友看电子书,有兴趣的可以尝试下
效果如下

看书界面

还可以朗读

二、准备工作
准备服务器
1)一台服务器或者NAS(如飞牛云)
需要便宜VPS的可以参考这个
《RackNerd》|《vultr》|《莱卡云》|《lightnode》
https://duan.yyzq.eu.org/vps1
2)本项目使用到的github
https://github.com/hectorqin/reader
3)docker环境准备
在vps安装docker和docker-compose
Docker官方安装文档(英文)
https://duan.yyzq.eu.org/docker-001
Docker-Compose官方安装文档(英文)
https://duan.yyzq.eu.org/docker-002
Centos安装Docker和Docker-compose(中文)
https://duan.yyzq.eu.org//03
Ubuntu安装Docker和Docker-compose(中文)
https://duan.yyzq.eu.org//04
或者直接用一键脚本
docker安装脚本
bash <(curl -sSL https://cdn.jsdelivr.net/gh/SuperManito/LinuxMirrors@main/DockerInstallation.sh)
docker-compose安装脚本
curl -L "https://github.com/docker/compose/releases/latest/download/docker-compose-$(uname -s)-$(uname -m)" -o /usr/local/bin/docker-compose && chmod +x /usr/local/bin/docker-compose
无法使用docker拉取的可以看我之前的文章
国内无法拉取docker镜像的解决办法
三、创建docker-compose.yml文件
3.1vps服务器端操作
mkdir reader;cd reader #创建一个目录,并进入此目录
vim docker-compose.yml
version: '3.1'
services:
reader:
image: hectorqin/reader # 普通镜像
#image: hectorqin/reader:openj9-latest # Openj9镜像,arm64架构或小内存机器优先使用
container_name: reader #容器名 可自行修改
restart: always
ports:
- 4396:8080 #4396端口映射可自行修改,8080请勿修改
volumes:
- ./reader/logs:/logs #log映射目录 /home/reader/logs 映射目录可自行修改
- ./reader/storage:/storage #数据映射目录 /home/reader/storage 映射目录可自行修改
environment:
- SPRING_PROFILES_ACTIVE=prod
#- READER_APP_USERLIMIT=50 #用户上限,默认且最大值为50
- READER_APP_USERBOOKLIMIT=200 #用户书籍上限,默认200
- READER_APP_CACHECHAPTERCONTENT=true #开启缓存章节内容
- READER_APP_REMOTEWEBVIEWAPI=http://readerwebview:8050 #启用webview(若下方readerwebview容器不开启需注释此行
# ↓多用户模式配置↓
- READER_APP_SECURE=true #开启登录鉴权,开启后将支持多用户模式
- READER_APP_SECUREKEY=adminpwd #管理员密码 建议修改
- READER_APP_INVITECODE=registercode #注册邀请码 建议修改,如不需要可注释或删除
# 如需支持webview书源,打开(占用较大,不需要可加 # 注释)
readerwebview:
image: hectorqin/remote-webview
container_name: readerwebview
restart: always
environment:
- TZ=Asia/Shanghai
volumes:
reader:
readerwebview:
执行容器运行命令
docker-compose up -d #运行容器
docker-compose ps #查看是否开启成功
正常启动如下所示
docker-compose ps
WARN[0000] /vol1/1000/docker/reader/docker-compose.yml: the attribute `version` is obsolete, it will be ignored, please remove it to avoid potential confusion
NAME IMAGE COMMAND SERVICE CREATED STATUS PORTS
reader hectorqin/reader "/sbin/tini -- java …" reader About an hour ago Up About an hour 0.0.0.0:4396->8080/tcp, [::]:4396->8080/tcp
readerwebview hectorqin/remote-webview "node index.js" readerwebview About an hour ago Up About an hour 8050/tcp
3.2飞牛云nas端操作
3.2.1首先打开文件管理找个地方创建目录reader作为项目目录

3.2.2然后打开docker新建项目-启动即可

配置文件根据自己的需求修改即可
启动正常的话是这样的

端口正常

四、打开web页面使用
4.1浏览器输入ip端口即可使用
成功以后需要(vps)打开自己相应的端口(4396)防火墙就可以web端访问了
http://ip:4396 #打开自己VPS的端口加ip进入初始化页面

第一次需要先注册用户名和密码

4.2配置书源即可使用
安装好以后是个空壳,需要配置书源即可使用
附:书源地址
https://www.yckceo.com/yuedu/shuyuans/json/id/714.json

或者下载书源
点我下载电子书源
将书源下载以后解压成json文件
然后按照如图导入即可使用

五、绑定域名
绑定域名可以参考
NginxProxyManager
https://duan.yyzq.eu.org//npm-ch
绑定完域名配置好证书就可以用域名来访问了
或者配置内网穿透也可以外网访问了
有任何问题可以直接留言或者问我
有任何问题可以直接留言或者问我
有任何问题可以直接留言或者问我
欢迎关注我们的微信公众号!
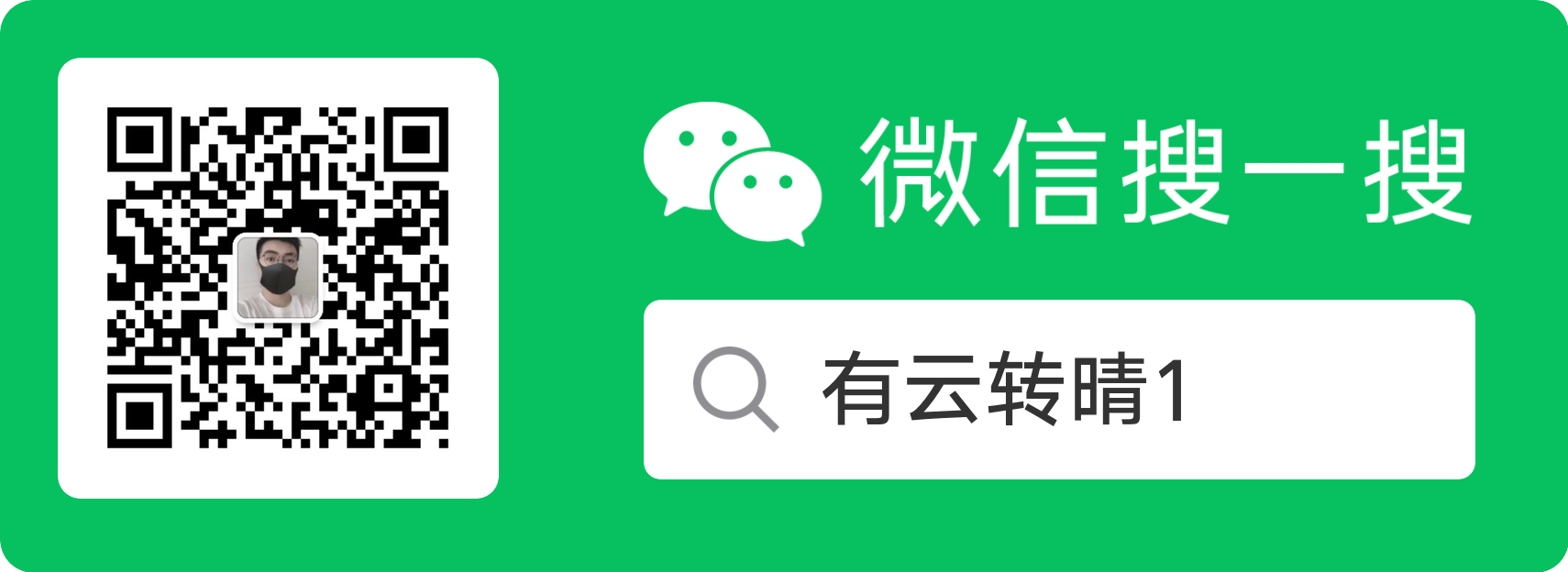






评论区